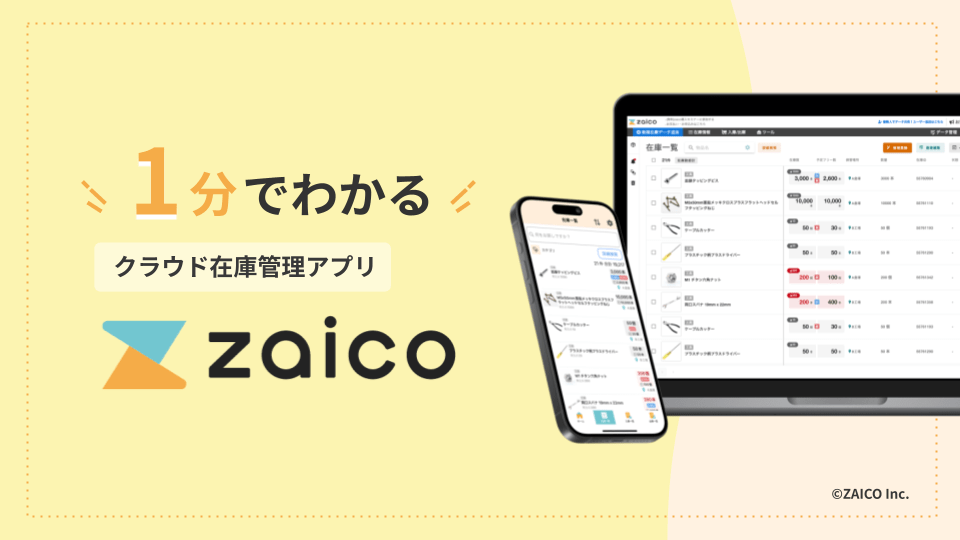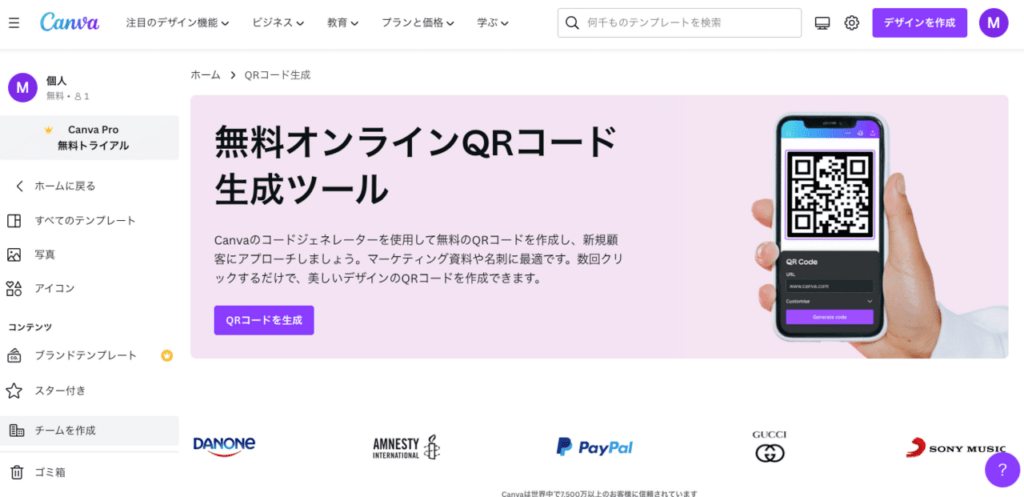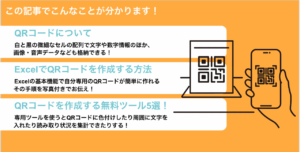
新聞、雑誌、ポスター、チラシなどで四角い白黒まだら模様のQRコードを非常によく見かけるようになりました。
QRコードリーダーを起動し、スマホをかざせば特定のサイトに飛んでくれて、割引サービス、電子決済、チケット登録などができてしまうとても便利な認識システムです。
そんな便利で身近なQRコードは無料で簡単に作ることができます。
QRコード作成をエクセル(Excel)でする方法やQRコードを無料で作れるフリーソフトについて紹介します。
QRコードとは?
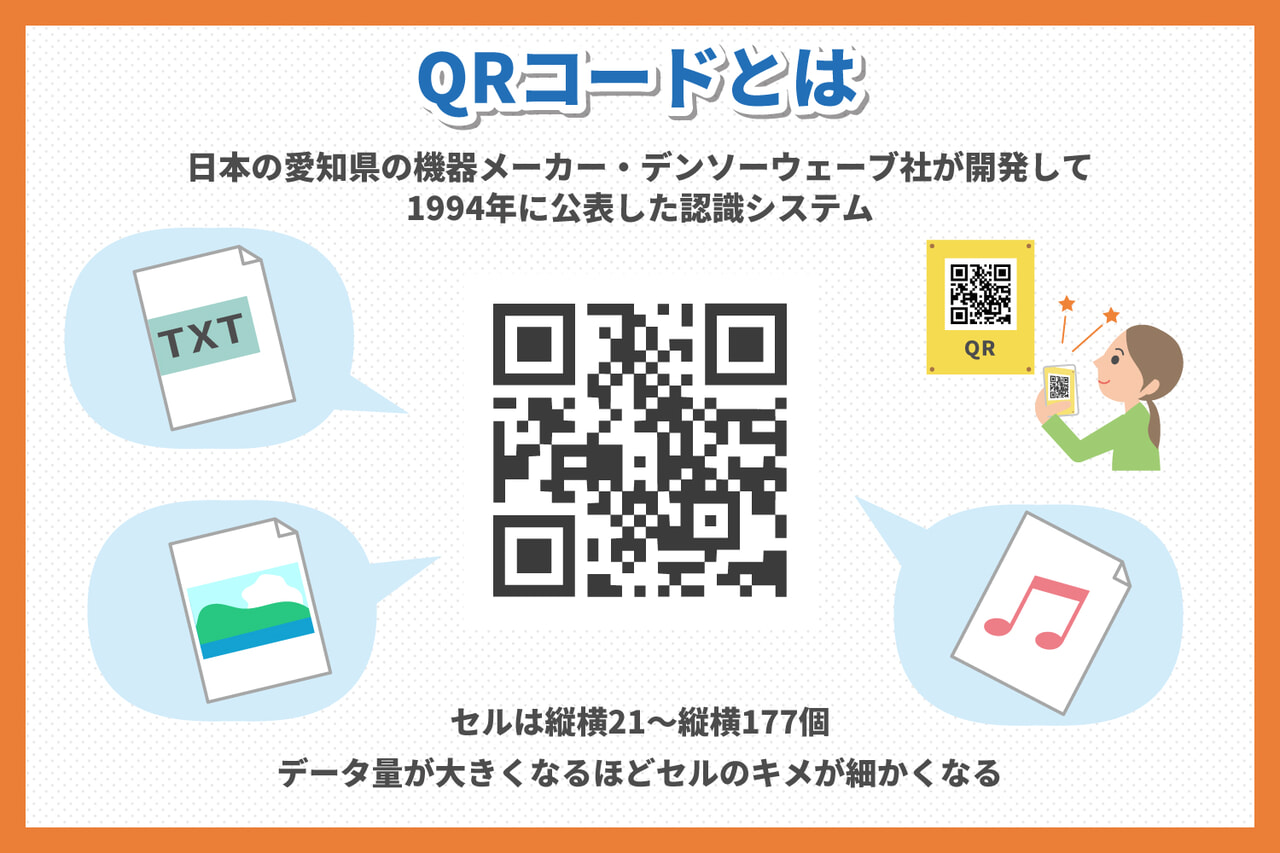
QRコードは日本・愛知県の機器メーカー・デンソーウェーブ社が開発し、1994年に公表した認識システムです。
QRコードは白黒のまだら模様が特徴の小さい正方形ですが、この白と黒の微細なセルの配列でコードを構成・決定しています。
白黒のセルはキメの粗いもので縦21個×横21個並び、キメの細かいもので縦177個×横177個並びます。
QRコードに載せるデータ量が大きくなるほどセルのキメが細かくなっていきます。
QRコードはたくさんの情報を収載することができ、文字や数字情報のほか、画像・音声データなどもコード化できます。
QRコードの作成をエクセル(Excel)でする方法
最新のExcel(Microsoft 365)ではQRコードを作る機能が追加されています。
また、Excel 2016やExcel 2019(どちらもバージョン16.0)でもMicrosoftのダウンロードセンターから「Microsoft Access 2016 Runtime」をインストールして、Excel上で画面設定を行えばExcelでQRコードを作れます。
実際にExcel(Microsoft 365)でQRコードを作成する方法を見ていきましょう。
まず「開発」リボンから「Microsoft BarCode Control」を確認する
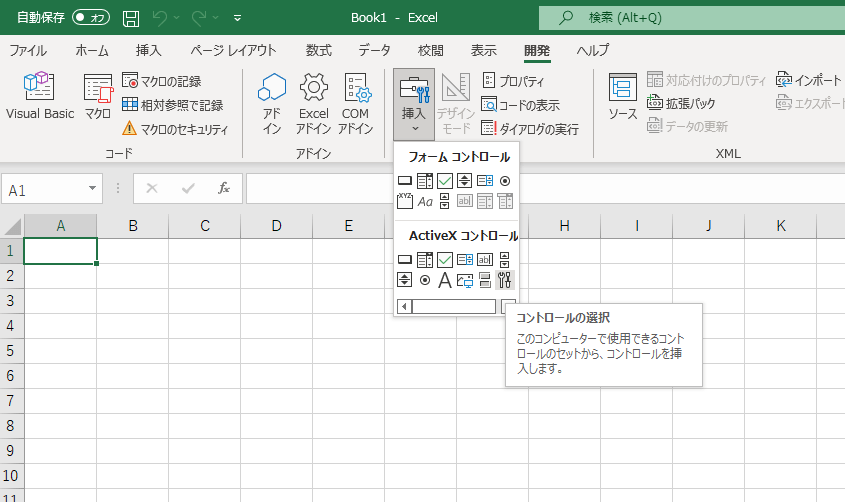
まずは「開発」リボンをクリックし、その左下にある「挿入」のアイコンをクリックすると「フォームコントロール」と「ActiveX コントロール」の項目が出てくるので、「ActiveX コントロール」の右下端にある「コントロールの選択」をクリックします。
↓
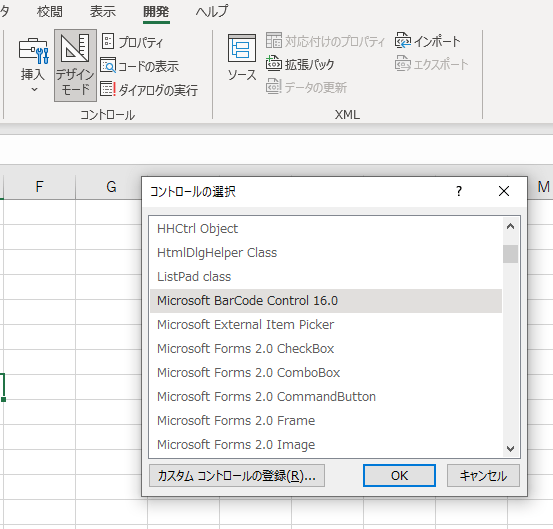
すると「コントロールの選択」ダイアログボックスが表示されるので、「Microsoft Barcode Control 16.0」を選び、「OK」ボタンを押します。
QRコードを作る
- 「開発」
- 「挿入」
- 「ActivX コントロール」
- 「コントロールの選択」
と行き、「コントロールの選択」ダイアログボックスから「Microsoft Barcode Control 16.0」を選び、「OK」ボタンを押すと、マウスポインタが矢印から十字へと変わります。
QRコードを作りたい場所に十字を置き、Shiftを押しながらドラッグして正方形を作ります。
適当な大きさにしてドラッグを解くと、バーコードのサンプルが出来ます(この時点ではまだQRコードは出てきません)。
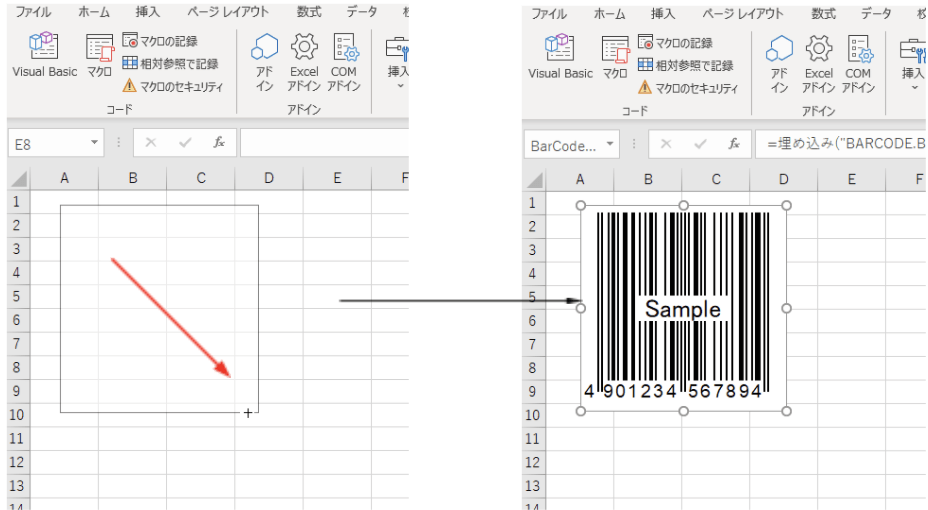
↓
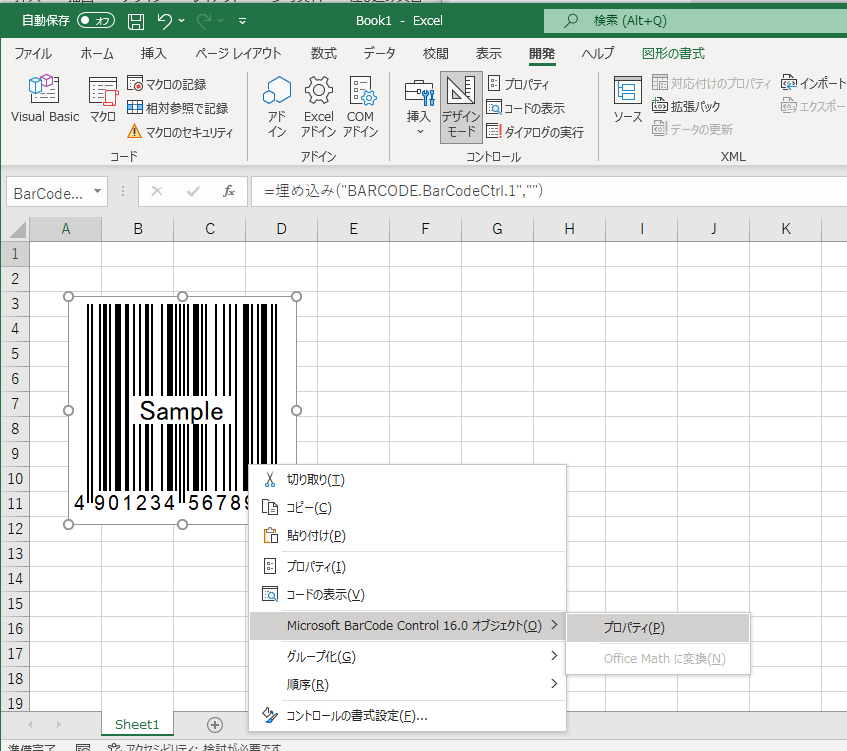
次にサンプルのバーコードを右クリックして、「Microsoft BarCode Control 16.0 オブジェクト」→「プロパティ」と選択します(うまくこの画面が出てこないことがあります。
この画面が出るまで繰り返しクリックしてみてください)。
↓
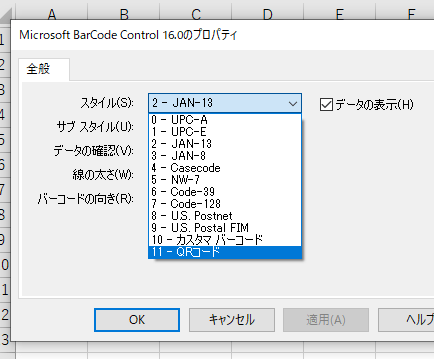
すると、認識コードを選択するダイアログボックスが表示されるので、ここで「11-QRコード」を選択し、「OK」ボタンを押します。
↓
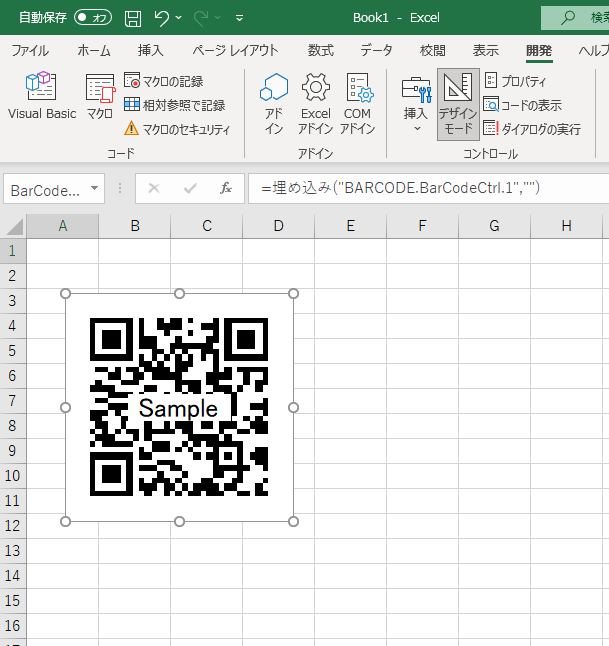
するとバーコードがQRコードに変わります。
しかし、これはまだサンプルなので、ここから情報を加えて自分のQRコードを作っていきます。
QRコードに必要な情報を入れて完成させる
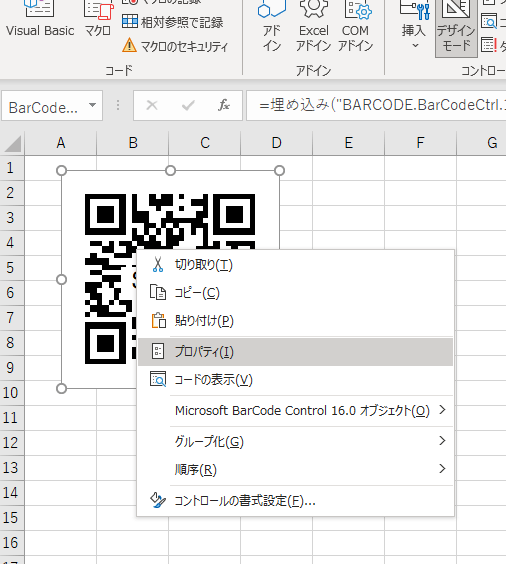
サンプルQRコードを右クリックして「プロパティ」を選択して設定画面を出します。
↓
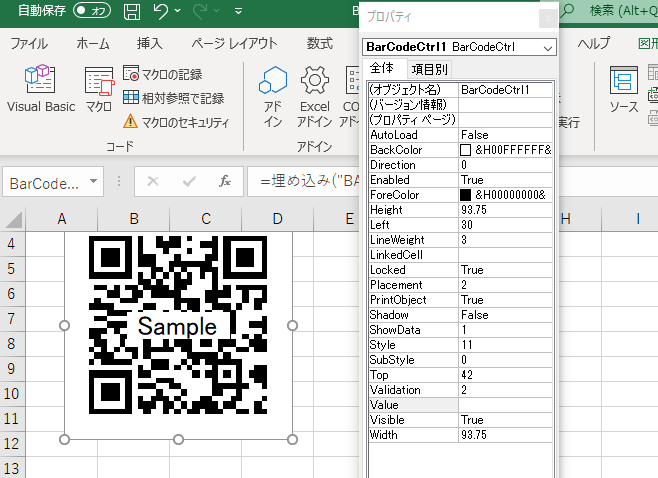
「プロパティ」を選択するとQRコードの仕様を設定する画面が出てきます。
「LinkedCell」と「Value」のところが空白になっており、他の欄は基本設定されているので、「Value」の欄に自分の案内したいサイトなどのURLを入力します。
また、「LinkedCell」のところにセル番号を入れるとそのセルに文字情報のURLが表示されます。
↓
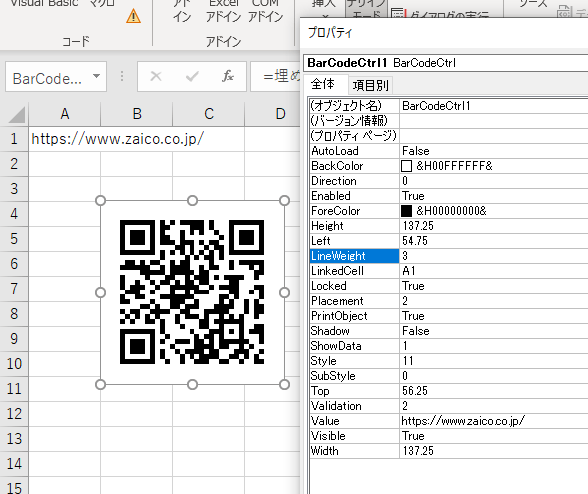
これでQRコードがひとまず完成しました。
なお、A1セルに表示されているURLとQRコードはリンクしているので、A1セルのURLを別のURLに変更するとこれと連動してQRコードも変更したURLのQRコードになります。
フォーマットを1個作っておくと別のQRコードを簡単に作れてしまうというわけです。
Excel 2016やExcel 2019でもQRコードの作成は可能!
上記は最新のExcel(Microsoft 365)でのQRコードの作り方ですが、それより前のバージョンのExcel 2016やExcel 2019(どちらもバージョン16.0)でもQRコードは作れます。
この場合、マイクロソフトのダウンロードセンターから「Microsoft Access 2016 Runtime」(下記参照)をダウンロードした後、PCにインストールして、基本設定で「開発」リボンを表示させる操作をしてください。あとは今回紹介したMicrosoft 365のExcelと同じ要領です。
Download Microsoft Access 2016 Runtime from Official Microsoft Download Center
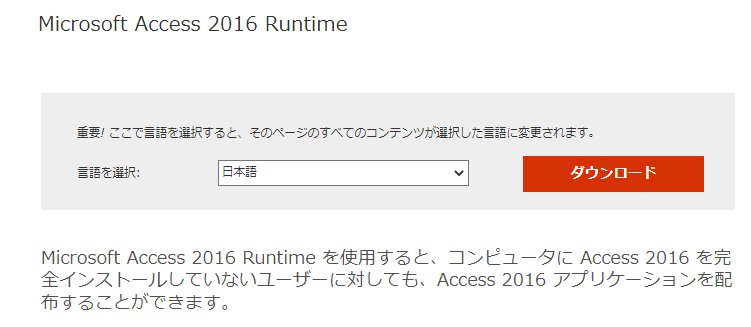
なお、Excel 2016(バージョン16.0)よりも前のExcel(バージョン15.0以前)ではQRコード作成機能を追加できません。
Excel 2016よりも前のExcelを利用している人は、今回紹介したExcelからQRコードを作る方法ではなく、この後に紹介するQRコードが作成できるいずれかのサイトにアクセスしてQRコードを作ることをおすすめします。
QRコードの作成ができる無料サイト
これまでExcelでQRコードを作成する方法について説明してきましたが、実はQRコードを無料で手軽に作れるサイトがいろいろ開設されています。
これらのサイトではQRコードに色付けしたり、周囲に文字を入れたりする機能を搭載しているものもあり、知っておくと役立つのでここで紹介します。
※記事公開時点での情報になり変更されている場合があることをご了承ください。
Canva(キャンバ)
Canva(キャンバ)は、オンラインで使える無料のグラフィックデザインツールです。
QRコードを作成する場合、作成したQRコード画像を使って、最終的には名刺や印刷物、Webページや動画などで利用することが多いかと思います。
Canvaを使うと最終的なデザイン物も同時に作成できるので便利です。
使い方も簡単で、QRコード作成のページから「QRコードを生成」を選択し、どのデザインで使用するかを選びます。
※デザインテンプレートも豊富で、単純な画像だけでなく、例えば履歴書、名刺、パンフレットなども提供されています。
その後、画面上でURLを入力することでQRコードが作成されます。
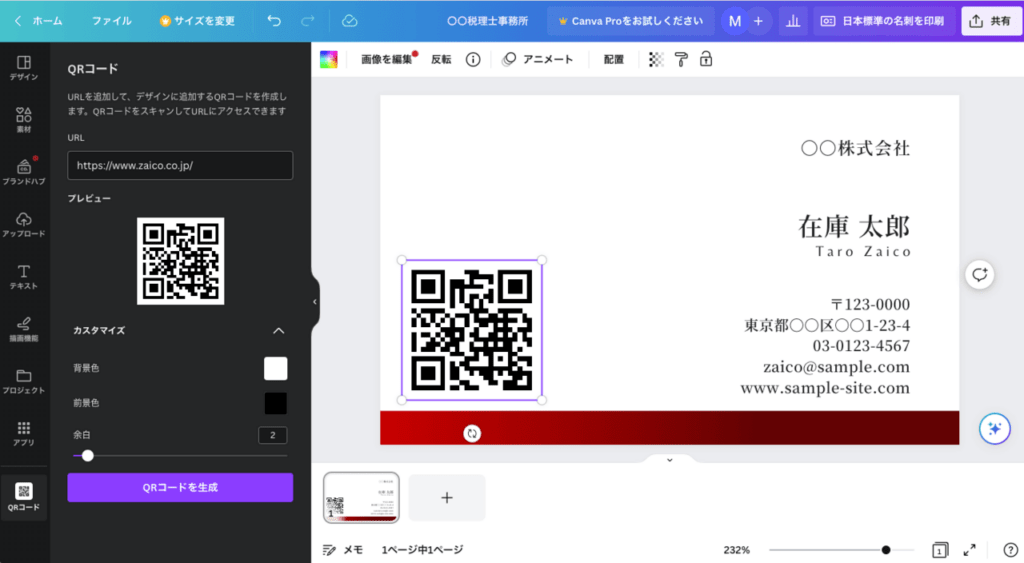
上記では、例として名刺作成をしている時に、QRコードを入れてみました。
画面左側のメニュー上で、URLを入力して、QRコード生成を押すことで作成できます。
↓「Canva」のサイトはこちら
クルクル マネージャー
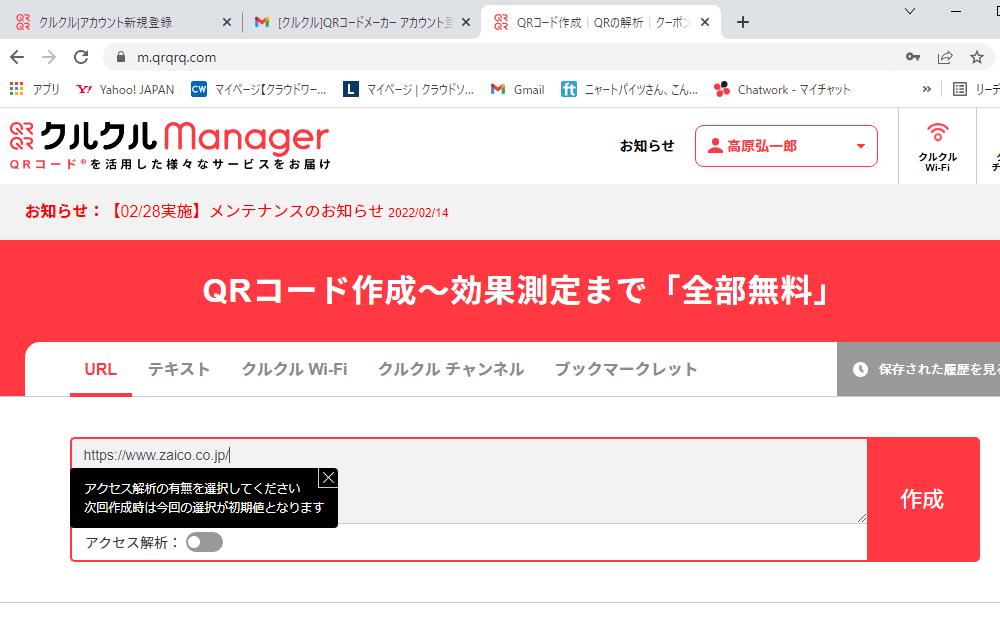
クルクルマネージャーではQRコードに関連するさまざまなサービスを提供しています。
QRコードの作成はとても簡単です。
アカウントの登録をしたら、画面上方部にある赤の罫線でくくられたQRコード作成用のボックスにアクセスします。
ほしいサイトのURLを入力してから「作成」ボタンをクリックします。
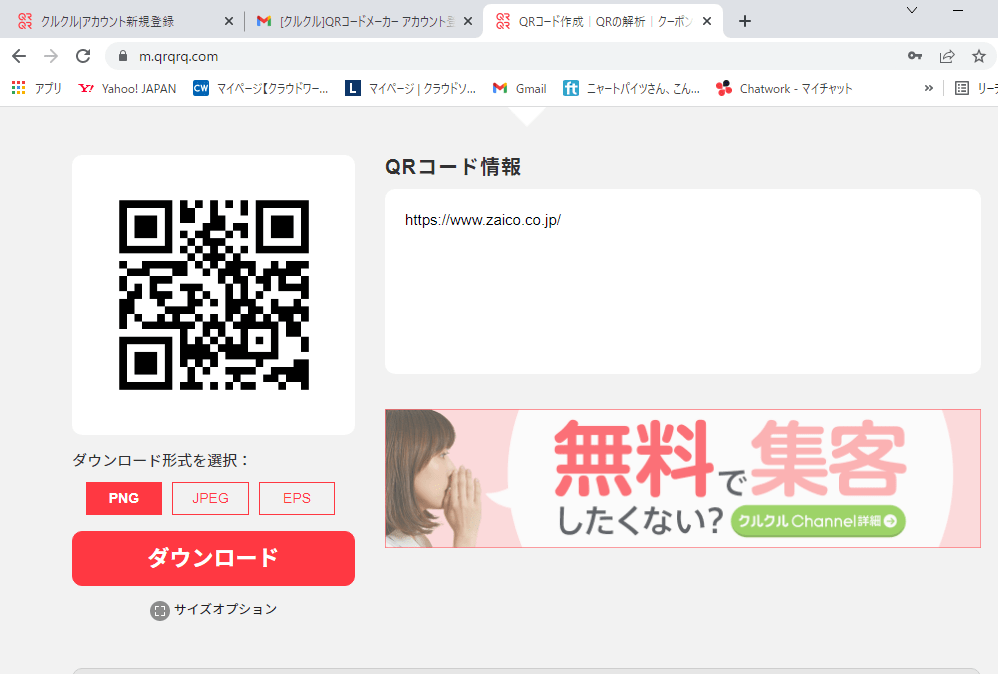
するとそのすぐ画面左下に該当サイトのQRコードが作られます。
これをダウンロードすれば該当サイトのQRコードを入手し、自由に使うことができます。
また、クルクルマネージャーではQRコードを作るだけでなく、QRコードの読み取り回数、ユニークユーザー数、読み取り場所などのアクセス状況をリアルタイムで確認できます。
↓「クルクルマネージャー」のサイトはこちら
QRのススメ
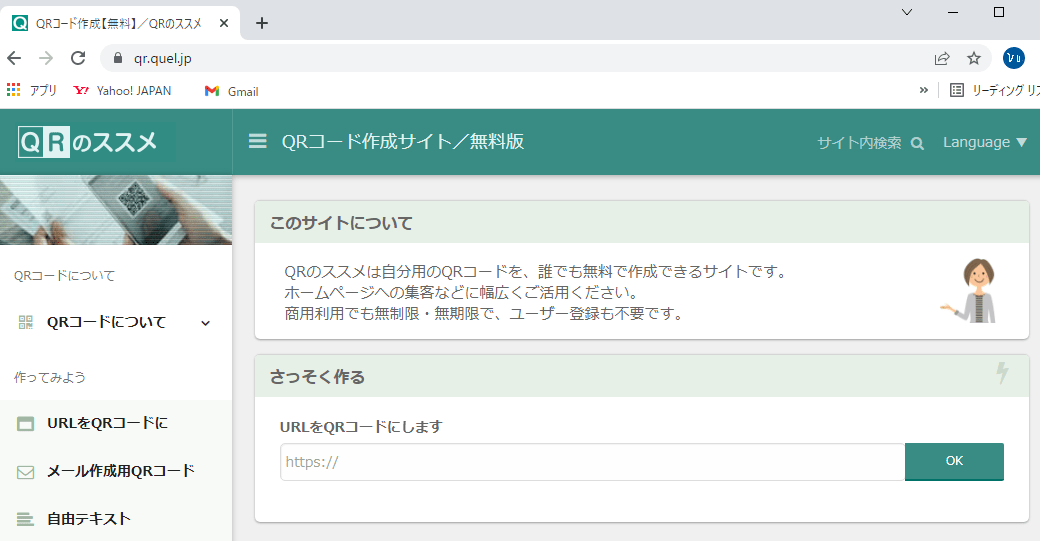
QRコード作成サイト「QRのススメ」は自分用のQRコードを誰でも無料で簡単に作れるサイトです。
QRコードの作り方はきわめてシンプルです。
画面の「さっそく作る」の枠内のURL記入欄にコードを入力するだけです。
そうすると画面下方にQRコードが画像表示されます。
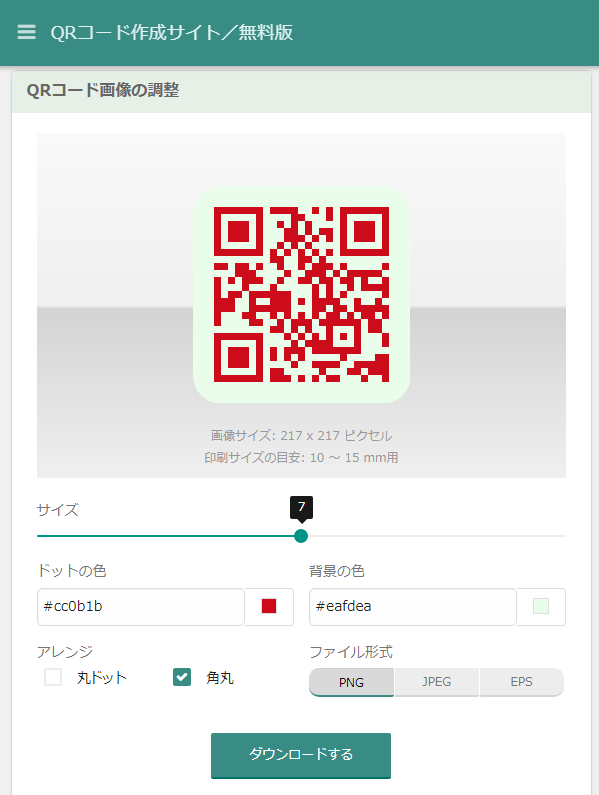
QRコード画像のサイズ、ドットの色、背景の色、枠の形状がカスタマイズできるので、少し変わったQRコードも作ることができます。
「QRのススメ」ではこの他、QRコードからメールを起動できる「メール作成用QR」、QRコードの真ん中にアイコン、イラスト、文字などを重ねる「デザイン付き」機能などが搭載されていてバラエティに富んだQRコードを作成できます。
↓「QRのススメ」のサイトはこちら
CMAN QRコード作成
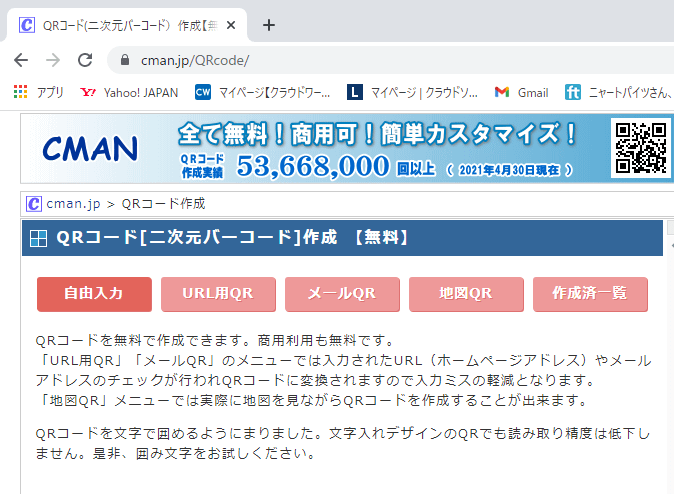
CMANのQRコード作成サービスも無料でQRコードが作れます。
CMANではより自由度の高いQRコード作成サービスを提供しており、オプション機能が多彩です。
おしゃれで目立つQRコードを作りたいという人におすすめのサイトです。
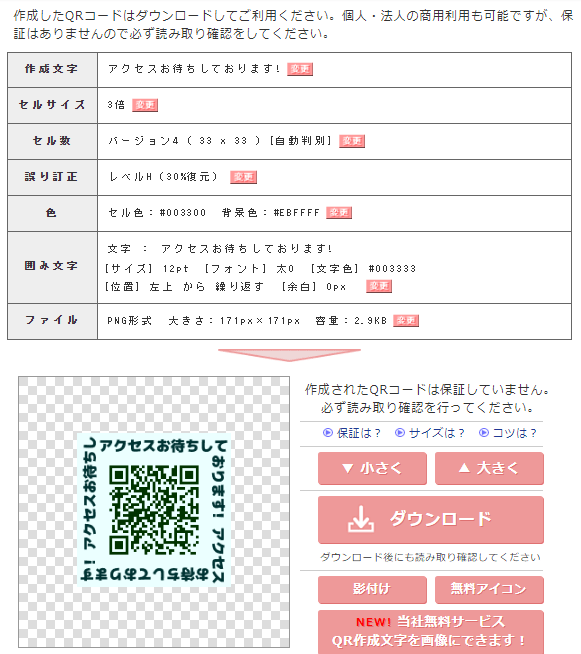
CMANのQRコード作成サービスでは、「セルサイズ」、「セル数」、「誤り訂正」、「セル色」、「囲み文字」、「画像形式」、「影付け」などを指定できます。
また、URL用のQRコードだけでなく、メールQR、地図QRも作成することが可能となっています。
↓「CMAN QRコード作成サービス」のサイトはこちら
QRコードandシールビルダー
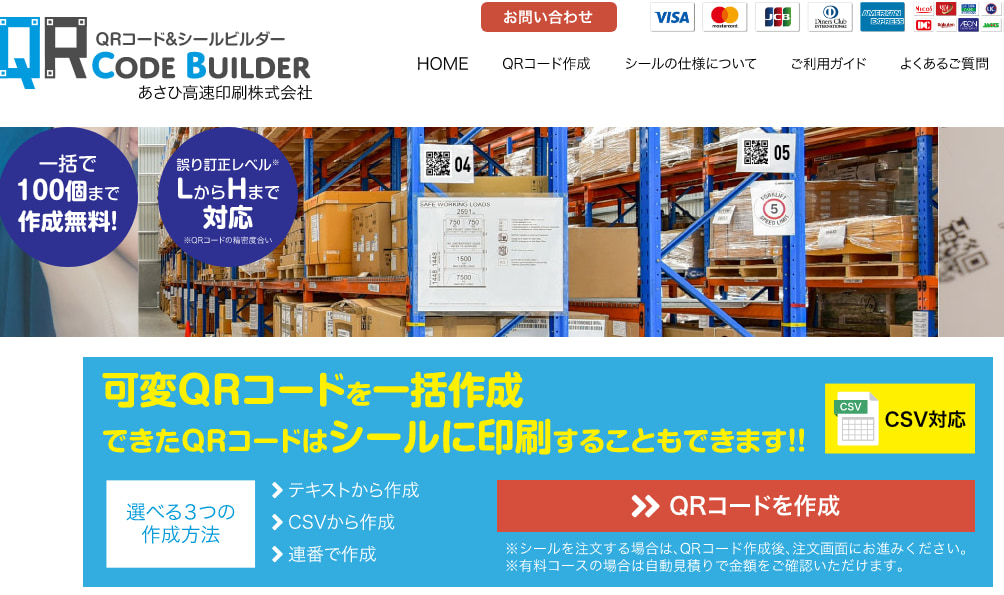
あさひ高速印刷が提供する「QRコードandシールビルダー」は事業者向けのQRコード作成サイトです。
QRコードandシールビルダーには、テキストやCSVなどのデータからQRコードを作成できる機能が搭載されているので、短時間で大量のQRコード生産が可能です。
URL100個までなら一括作成後、無料でダウンロードすることができます。
また、QRコードandシールビルダーでは、できたQRコードのシール印刷をするサービスも行っており、これは有料となります。
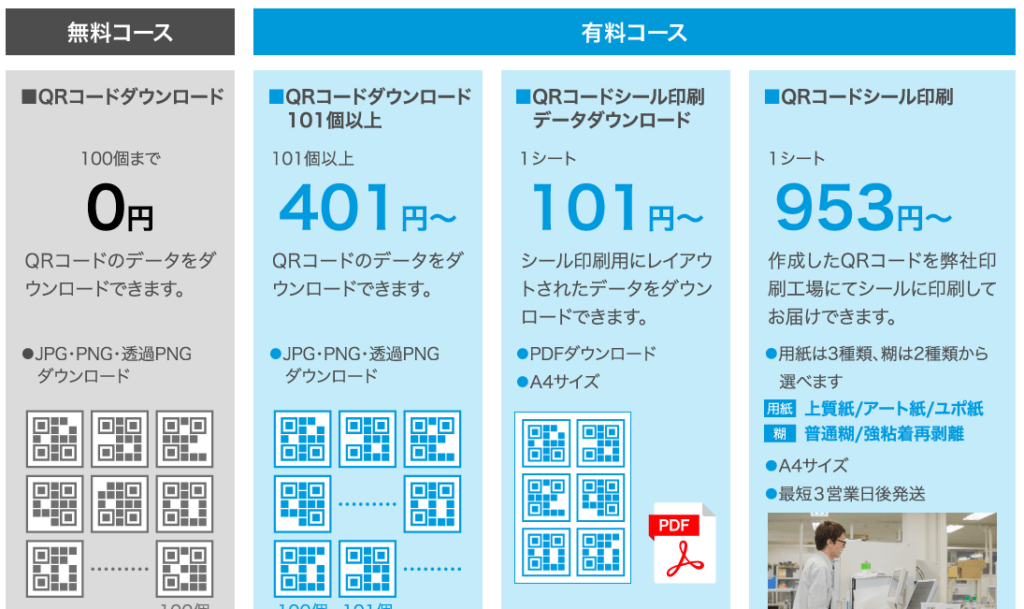
有料コースは、「101個以上のQRコードダウンロード(401円〜)」、「QRコードシール印刷データダウンロード(1シートで101円〜)」、「QRコードシール印刷(1シートで953円〜)」となっています。
↓「QRコードandシールビルダー」のサイトはこちら
パプリ by ASKUL
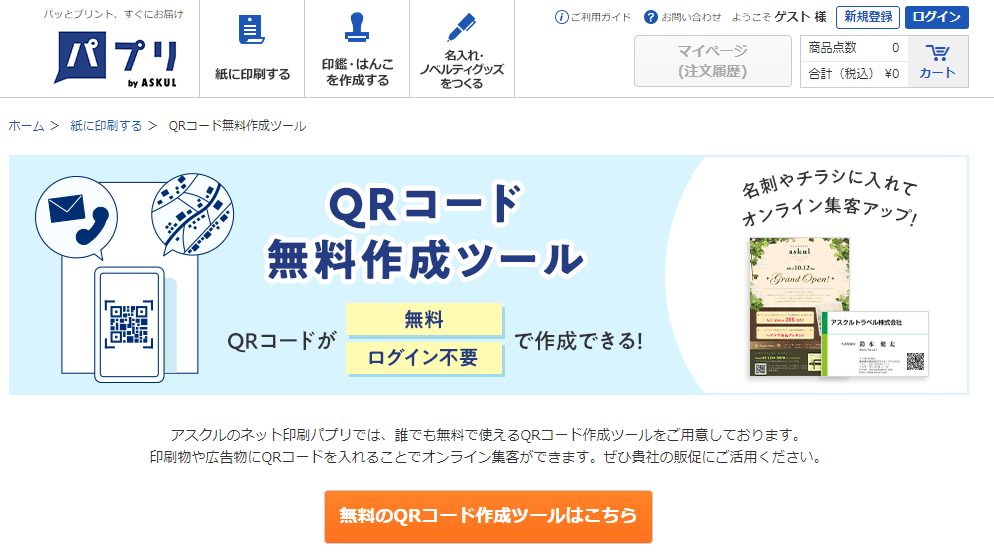
アスクルが運営するネット印刷「パプリbyASKUL」でもQRコードの無料作成ツールを公開しています。
「パプリbyASKUL」サイトにアクセスすると、画面中央にQRコード無料作成ツールが出てきます。
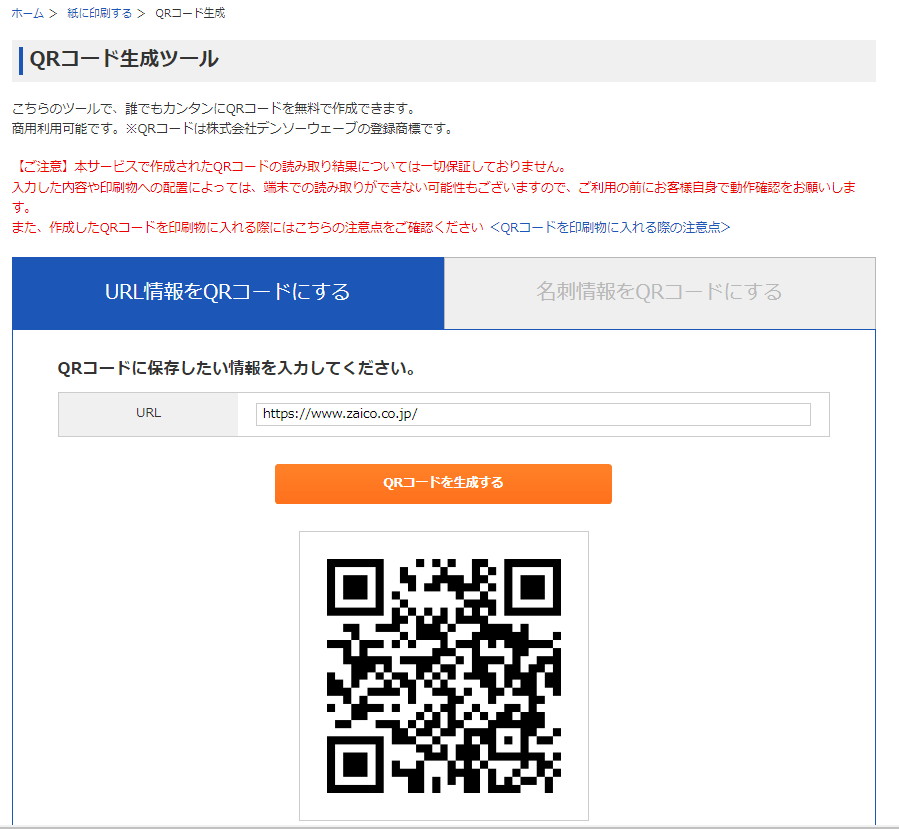
そこから「無料のQRコード作成ツールはこちら」のアイコンをクリックすると、QRコード生成ツールが出てくるので、そこにQRコードに変換したいURL情報や名刺情報を入力すれば自動的にQRコードが作成されます。
↓「パプリ by ASKUL」のサイトはこちら
QRコードの作成時の注意点

QRコードを作成する際は適度な大きさにすることを心がけましょう。
小さすぎるとQRコードリーダーが認識しにくくなります。
複数のQRコードを同一紙面に配置する場合には、互いを近づけないようにしましょう。
この場合もQRコードリーダーが認識不良を起こしやすくなります。
QRコード一つに対し余白を十分に取って配置するようにしてください。
また、最近では色付きのQRコードも発行できるようになっていますが、薄すぎる色、あるいは背景色が濃い色ではQRコードリーダーが認識しにくくなります。
視認性には十分注意してカスタマイズを行ってください。
大量の情報を簡単に収載できるQRコードですが、その分、出したくない情報が思わぬ形で洩れてしまい、不適切に扱われてしまうリスクがあります。
自分のプロフィールなどをQRコード化する際には十分に注意してから行いましょう。
QRコードと連動した在庫管理に「クラウド在庫管理ソフトzaico」
QRコードはエクセルでも作成可能ですし、手軽に作れる無料サイトもいろいろあることをご理解いただけましたでしょうか。
QRコードはスマホやタブレットから読み取ることができる認識システムなので、WEBサイトへのアクセス、電子決済、チケット購入などへの用途をどんどん広げています。
また、QRコードはビジネスの世界でも活躍しており、商品の在庫管理、部品の個数管理、配送先の追跡管理などの業務でも有効活用されています。
QRコードと連動した在庫管理、個数管理をしたいという方におすすめなのが「クラウド在庫管理ソフトzaico」です。
ZAICOはスキャンで品物を登録して、QRコードに紐づけて管理できます。
自社倉庫や保管センターの在庫状況の把握や追跡も簡単になり、クラウドサービスなので複数人で同時確認ができます。
ZAICOは無料から始めることができますので、ご興味を持たれた方は、ぜひお気軽にお問い合わせください。